I guess you could use a screenlet or something similar to embed a terminal into your desktop, but I want to have it transparent, with no titlebar or border and basically to look like my wallpaper has a terminal. For that, i used Compiz and this is what it looks like:
Step by step description on how to embed a terminal into your desktop:
1. Configuring the Terminal
1.1 Open a terminal and go to File > New Profile, then enter a name for your profile, let's say trans777. Why trans777? Because every window that is called like that will then inherit the properties of our embedded terminal so we want a name that we never use on any other application.
1.2 On the first tab "General", uncheck: "Show menubar by default in new terminals".
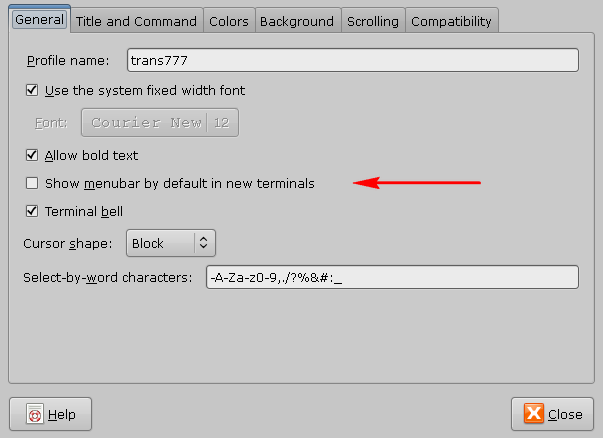
1.3 On the second tab, "Title and commands", under "When terminal commands set their own titles", make sure you have selected "Keep initial title" and under "Initial title", enter "trans777" (without the quotes):
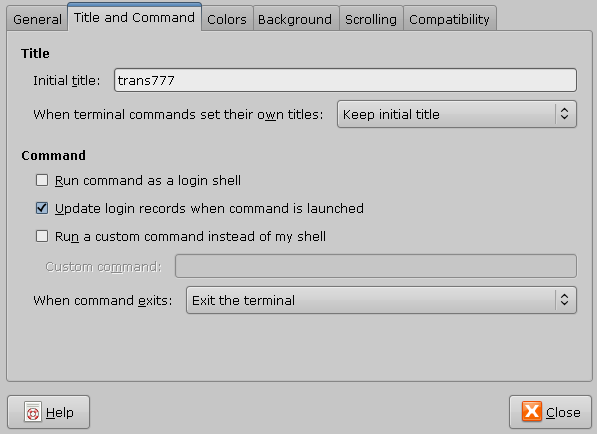
1.4 On the "Background" tab, select "Transparent background" and set it's transparency to the minimum (0).
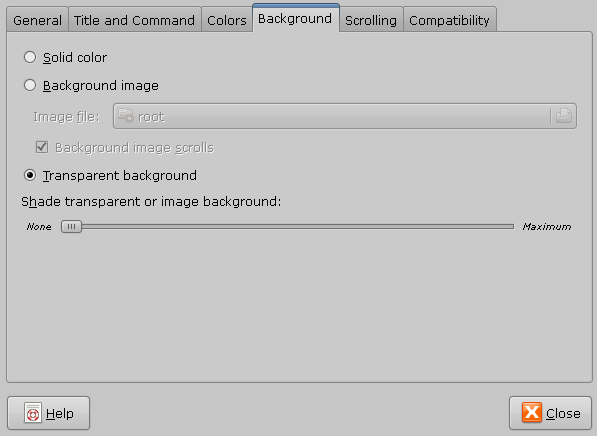
1.5 On the "Scrolling" tab, under "Scrollbar is" select "Disabled".
And we are done with the terminal configuration.
2. Configuring the Compiz settings
2.1 Go to System > Preferences > CompizConfig Settings Manager. If you do not have it installed, see here.
Under "General", go to "General Options" and on the first tab, uncheck "Hide skip taskbar windows".
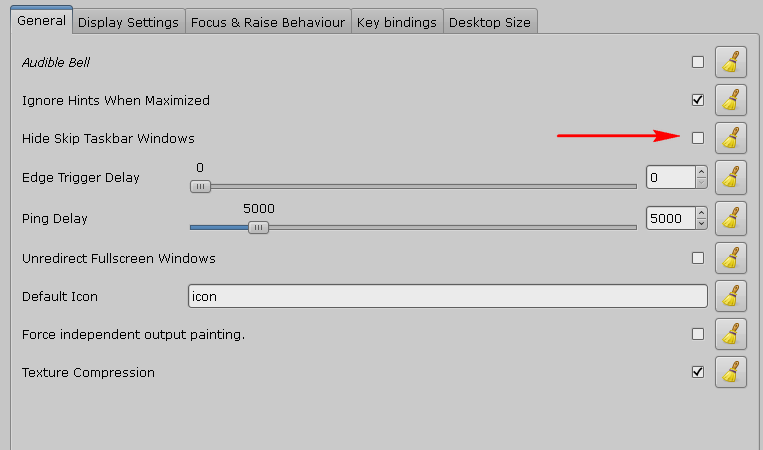
2.2 Make sure "Window Decoration" Compiz plugin is enabled (checked) (under "Effects") and in the "Decoration Windows" field, enter this (presuming your terminal profile name is trans777):
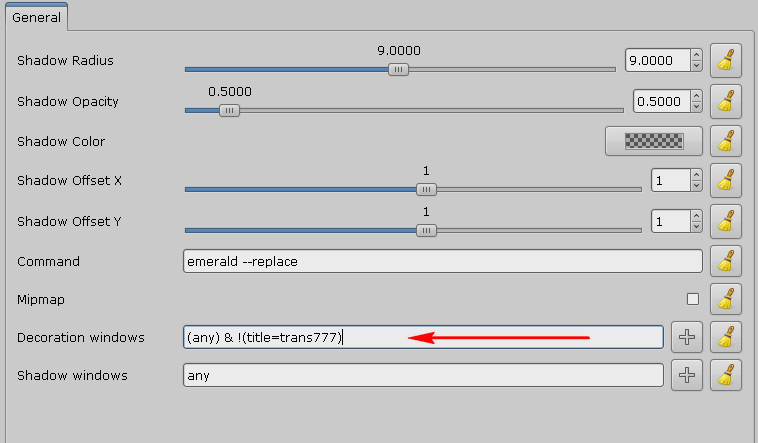
2.3 Go to Window Rules plugin (under Window Management) in CompizConfig Settings Manager, make sure the plugin is enabled (checked) and in the following fields: "Skip Taskbar", "Skip pager", "Below", "Sticky", "Non movable windows", "Non Resizable Windows", "Non minimizable windows", "Non Maximizable windows" and "Non closable windows", enter this:
3. Running the terminal embedded into the background
3.1 To run it, you need to specify the terminal size. I can't tell you exactly what size and position to use for the terminal but I can tell you what worked for me:
Hit Alt + F2 on your keyboard and run the above command. That will run the terminal with the profile called "trans777". You can play with the values of 67x35+220+50 to change it's size / position.
3.2 To run it when your computer starts, you need to run the above command AFTER Compiz starts so to do that, create a file, let's say "start_terminal.sh" in your home folder and with the following content:
Obviously, if you want other values for your terminal, modify it in the above command.
Then make it executable:
Then go to System > Preferences > Startup Applications, click "Add", in the Command field enter the full path to your start_terminal.sh file, in the Name field enter whatever you want and that's it.
I made a video with the above settings and how the terminal looks like in the end:
1.1 Open a terminal and go to File > New Profile, then enter a name for your profile, let's say trans777. Why trans777? Because every window that is called like that will then inherit the properties of our embedded terminal so we want a name that we never use on any other application.
1.2 On the first tab "General", uncheck: "Show menubar by default in new terminals".
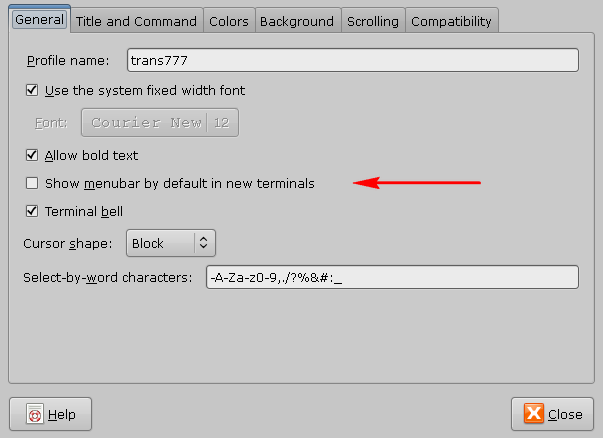
1.3 On the second tab, "Title and commands", under "When terminal commands set their own titles", make sure you have selected "Keep initial title" and under "Initial title", enter "trans777" (without the quotes):
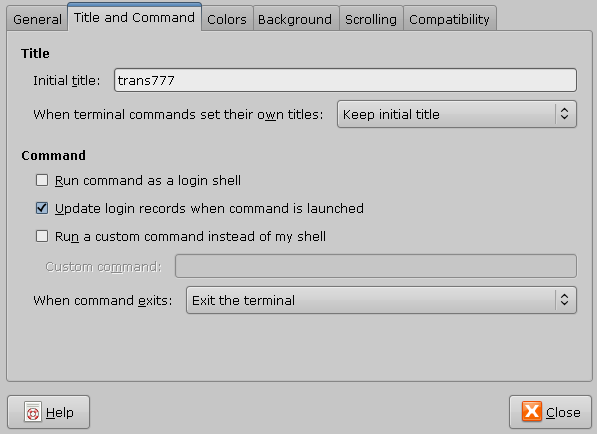
1.4 On the "Background" tab, select "Transparent background" and set it's transparency to the minimum (0).
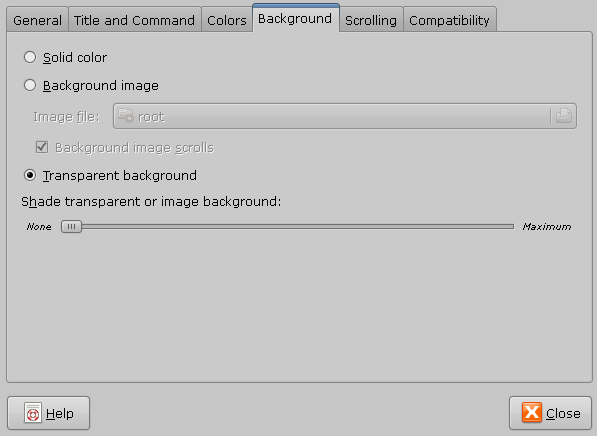
1.5 On the "Scrolling" tab, under "Scrollbar is" select "Disabled".
And we are done with the terminal configuration.
2. Configuring the Compiz settings
2.1 Go to System > Preferences > CompizConfig Settings Manager. If you do not have it installed, see here.
Under "General", go to "General Options" and on the first tab, uncheck "Hide skip taskbar windows".
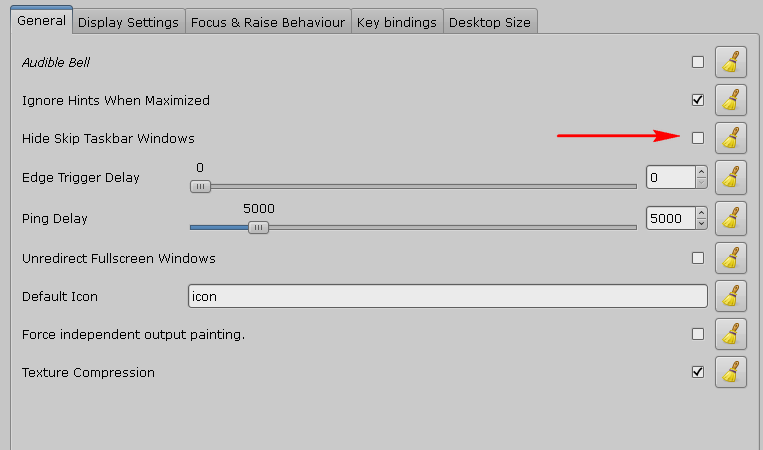
2.2 Make sure "Window Decoration" Compiz plugin is enabled (checked) (under "Effects") and in the "Decoration Windows" field, enter this (presuming your terminal profile name is trans777):
(any) & !(title=trans777) 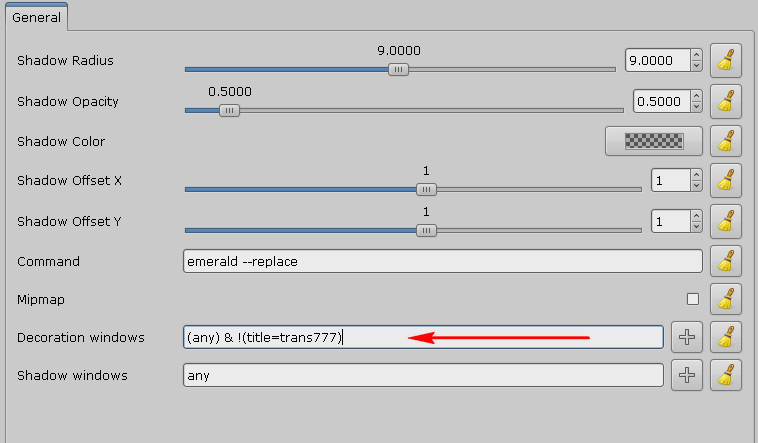
2.3 Go to Window Rules plugin (under Window Management) in CompizConfig Settings Manager, make sure the plugin is enabled (checked) and in the following fields: "Skip Taskbar", "Skip pager", "Below", "Sticky", "Non movable windows", "Non Resizable Windows", "Non minimizable windows", "Non Maximizable windows" and "Non closable windows", enter this:
title=trans7773. Running the terminal embedded into the background
3.1 To run it, you need to specify the terminal size. I can't tell you exactly what size and position to use for the terminal but I can tell you what worked for me:
gnome-terminal --window-with-profile=trans777 --geometry 67x35+220+50 &Hit Alt + F2 on your keyboard and run the above command. That will run the terminal with the profile called "trans777". You can play with the values of 67x35+220+50 to change it's size / position.
3.2 To run it when your computer starts, you need to run the above command AFTER Compiz starts so to do that, create a file, let's say "start_terminal.sh" in your home folder and with the following content:
#!/bin/bash
sleep 20 && gnome-terminal --window-with-profile=trans777 --geometry 67x35+220+50 &Obviously, if you want other values for your terminal, modify it in the above command.
Then make it executable:
chmod +x start_terminal.shThen go to System > Preferences > Startup Applications, click "Add", in the Command field enter the full path to your start_terminal.sh file, in the Name field enter whatever you want and that's it.
I made a video with the above settings and how the terminal looks like in the end:


